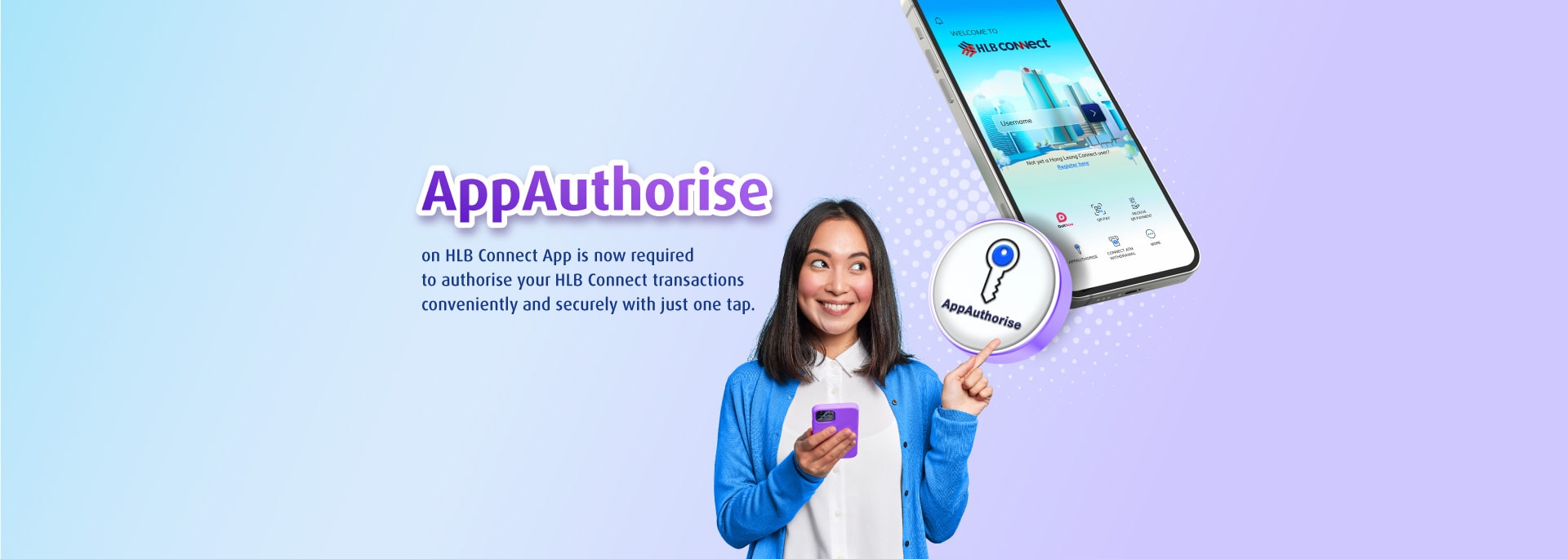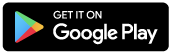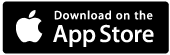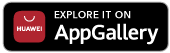AppAuthorise is a security feature required to authorise payments or transfers (performed on HLB Connect Online Banking/Mobile Banking App) that used to require the 6-digit HLB Connect Code (sent via SMS to your mobile number).
A notification will be sent to your mobile device with HLB Connect App. Upon tapping on the notification, you will be able to view your transaction details and 'Authorise' or 'Reject' the transaction via HLB Connect App.
Click here to see Frequently Asked Questions about AppAuthorise.
How does it work?
Step 1:
Initiate a payment/transfer or apply for financing products & services on HLB Connect Online and/or HLB Connect App.
Step 2:
Review details and authorise or reject the request on HLB Connect App
Step 3:
Check transaction status
Not on HLB Connect App? Scan now to download:
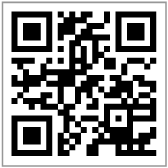
A. If you are an existing HLB Connect user and downloading HLB Connect App for the first time, you are required to link/bind your mobile device to HLB Connect App.
- Log in to HLB Connect App using your HLB Connect Username and Password. Please ensure you are shown the correct Security Picture before you enter your Password.
- For verification, you will be asked to enter your HLB Connect Code (this will be sent via SMS to your mobile number), ID number (NRIC/Passport/Business Registration Number) and Device Activation Code (this will be sent to your HLB Connect email address).
- Once you have provided all the details required, your mobile device will be linked/bound to your HLB Connect profile. AppAuthorise will be automatically enabled after the 12 hours Cooling-Off Period.
IMPORTANT:
- You will only be able to log in to HLB Connect App from this device.
- As you are enabling AppAuthorise on a new device, you will be subjected to 12 hours Cooling-Off Period. While you are in Cooling-Off Period, you can still perform other functions/transactions that do not require AppAuthorise.
B. If you are registering for HLB Connect for the first time, we recommend that you download HLB Connect App first so that you can do two things on the app (i) Register for HLB Connect and (ii) Enable AppAuthorise.
If you do not see/receive an AppAuthorise notification on your HLB Connect App when you perform a transaction (that requires AppAuthorise) on HLB Connect Online, simply tap on the AppAuthorise icon at the bottom of your HLB Connect App login screen to retrieve your AppAuthorise screen.
If you are not receiving the notification, these are the possible reasons:
i. Your mobile device does not have an active Internet connection. Please enable Internet connection on your mobile device for seamless transaction.
ii. You have not enabled notification for HLB Connect App on your mobile device. Please ensure that notification is enabled for HLB Connect App on your mobile device for seamless transaction.
iOS devices:
1. Tap on 'Settings'
2. Tap on 'Notifications'
3. Look for 'HLB Connect' and tap on it
4. Tap on 'Allow Notification'
Android devices:
1. Tap on 'Settings'
2. Tap on 'Notifications'
3. Look for 'HLB Connect' and tap on it
4. Tap on 'Show Notifications'
Huawei devices:
1. Tap on 'Settings'
2. Tap on 'Apps'
3. Look for 'HLB Connect' and tap on it
4. Tap on 'Show Notifications'
Both are IDs that contain 8 numeric characters which will be sent to your email address (registered with the Bank) and are additional verification required on top of the 6-digit HLB Connect Code:
- Temporary ID will be issued to you when you register for HLB Connect or reset your HLB Connect Username & Password.
- Device Activation Code will be issued to you when you link/bind your mobile device to HLB Connect App and enable AppAuthorise.
When a request for a Temporary ID or Device Activation Code is triggered, the Bank:
- Sends you an email with a Security Phrase and a password-protected PDF. The password-protected PDF contains your Temporary ID or Device Activation Code; and
- Sends you a password to your mobile number to enable you to open the PDF and retrieve your Temporary ID or Device Activation Code.
IMPORTANT:
- Please check your email for the Temporary ID or Device Activation Code. Check your junk mail box too just in case it gets sent there.
- Ensure that the Security Phrase displayed in the email matches the one displayed on the screen before you key in your Device Activation Code.
- To avoid delays in receiving this email, please ensure that your device is set to fetch new email/data automatically.